|
How do I save the plan displayed on the "Query Information" tab of the "SQL Statement Details" dialog box in 11.0.1.2276 Sybase Central - Application Profiling? Here are the steps I followed... SQL Anywhere Personal Server Version 11.0.1.2276
- Start Sybase Central
- Connect to your database
- See the "Mode" item appear in the menu bar (Q: Why wasn't it there
before, disabled but visible? A: Bad GUI design.)
- Pay NO ATTENTION to the Mode item, it just leads to the Application
Profiling Wizard which in turn leads to endless frustration.
- Instead, right-click on the grey database icon in the left pane, and
click on "Tracing..."
- See the "Database Tracing Wizard" window appear
- Click on Next
- See the "Tracing Detail Level" window appear
- Check "High detail"
- Click on Next
- See the "Edit Tracing Levels" window appear
- Uncheck everything
- Click on New
- See the "Add Tracing Level" dialog box appear
- Choose these values: Scope: database
Tracing type: plans_with_statistics
Condition: none
- Click on Add
- Click on Next
- See the "Create External Database" window appear
- Check "Do not create a new database"
- Click on Next
- See the "Start Tracing" window appear
- Check "Save tracing in this database"
- Check "No limit"
- Click on Finish
- Wait a bit... it's either going to work or it's not...
- Take a moment to wonder if "usability testing" is dead or not...
- If it does work, then...
- See the Sybase Central display appear as if nothing was
happening... but it is, behind the scenes.
- To confirm that, look for this message in your database's console log...
Diagnostic tracing is being sent to 'links=tcpip{host=127.0.0.1};
ENG=s;DBN=d;Encryption=SIMPLE'
- Run your test(s)
- When you're done testing, return to the Sybase Central window
- Right-click on the grey database icon in the left pane, and click
on Tracing - Stop tracing with save
- See the "Stop Tracing With Save" progress window appear and disappear
- NOW, go back and click on Mode - Application Profiling on the menu bar
- Click on Application Profiling - Open Analysis File or Connect to
a Tracing Database...
- See the "Open Analysis Or Connect To Tracing Database" dialog box appear
- Check "In a tracing database"
- Click on Open
- See the "Connect to a Tracing Database" dialog box open
- Fill in these fields: Identification tab - User ID: dba
Identification tab - Password: sql
Database tab - Server name: s
Database tab - Database name: d
- Click on OK
- See the "Tracing Database" display appear in the bottom frame
- Click on the bottom tab "Database Tracing Data"
- See a new line of bottom tabs appear, with the "Summary" bottom tab showing
- Find the query you're interested in, and right-click "Show the
Detailed SQL Statements for the Selected Summary SQL Statement"
- See your query appear in the "Details" bottom tab
- Find the line you're interested in, and right-click "View More
SQL Statement Details for the Selected Statement"
- See the "SQL Statement Details" dialog box appear
- Click on the "Query Information" bottom tab
- See the plan! Woohoo!
- ...but, how do I save the plan?
|
Please be aware that the content in SAP SQL Anywhere Forum will be migrated to the SAP Community in June and this forum will be retired.
Follow this question
By Email:Once you sign in you will be able to subscribe for any updates here
By RSS:Markdown Basics
- *italic* or _italic_
- **bold** or __bold__
- link:[text](http://url.com/ "title")
- image?
- numbered list: 1. Foo 2. Bar
- to add a line break simply add two spaces to where you would like the new line to be.
- basic HTML tags are also supported
Question tags:
question asked: 20 Oct '10, 20:18
question was seen: 2,443 times
last updated: 22 Oct '10, 10:36

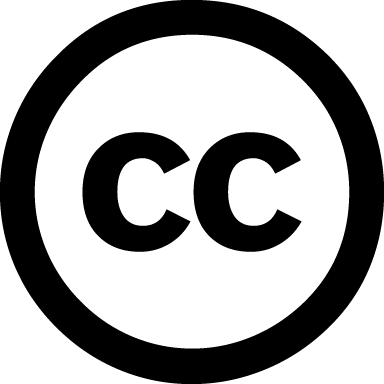
Thanks Breck, I didn't realize that this feature exists!
@Martin: I will resist the urge to say "that's because it's so well hidden"... no, I won't say that! not at all! :)